
⬅ Step 1: Get ready
These five key bits of IT information will help you prepare you for your arrival and get you ready to start your course.
One of the first things you will want to do when you arrive is get connected to the university IT systems and services. This page contains all the information you will need when you arrive on campus and in halls, plus important tips on online safety and cyber security.
Always remember that you can access additional support and advice via ServiceLine or our Tech Hubs. Find out more at: Getting help | iSolutions | University of Southampton
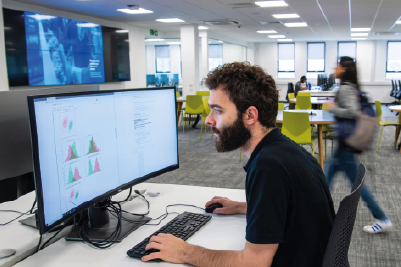
You have access to approximately 2,000 computer workstations within rooms across all campuses and in most halls of residence. Check locations at campusmaps.soton.ac.uk (select your location and search 'Workstation room'). You can log into these machines using your university username and password.
The Library also offers a laptop loan service and – as a reminder – you can also access university applications from your personal device.
All students can access assistive technology software on all university computers. You can also install this software onto your personal device.
Computers with a graphics processing unit (GPU) are available in Buildings 16 and 58.

Eduroam is the University's free Wi-Fi service. It is available across all our campuses and in Halls of Residence.
You can connect to eduroam using your university username followed by @soton.ac.uk (e.g. ab1c15@soton.ac.uk) and password that you created when you set up your account.
The first time you connect, you will need to configure your device. Please check the correct configuration settings in the following instructions:

You can connect to the internet from your room in halls using an Ethernet cable or via Wi-Fi (see section above on eduroam). Your halls reception will be able to provide an ethernet cable, although you may need to get an ethernet adapter, which we do not provide.
Please note, you may not be able to use eduroam to connect your printer, smart TV, or voice activated speaker/digital assistant. This is due to the authentication requirements. You can find details on how to connect these devices via the SOTON-IoT Wi-Fi in this step-by-step guide.

Cybercrime is one of the biggest threats in our society today.
We are aware of a number of current scams targeting international students. Please be alert and check Student Safety: Scams aimed at students for advice. If you are unsure, you can contact the Student Hub to check whether something is an official message from the University.
Throughout your time at University, it’s really important to keep informed about the latest cyber security guidance. This includes setting strong and secure passwords, protecting your device, and being alert to email phishing and other scam attempts.
Please regularly check our cyber security information site and student safety site, which has been created in collaboration with Hampshire Constabulary.

The University uses Follow Me Print, a managed service that allows students to print documents from anywhere to any managed university printing device. You have 24 hours to release and collect it. You can also scan and copy documents here too. More information is available here on printing services, costs, and credit.

These five key bits of IT information will help you prepare you for your arrival and get you ready to start your course.

Free software, training and more. These IT services are here to support you through university life and beyond.

Search for simple instructions to fix common IT issues. You can also access guides for different applications and services.

Visit our Tech Hubs for face-to-face IT help. Alternatively, you can access telephone and online support via ServiceLine.

Access support for Microsoft products and services, including OneDrive, Teams, Word, Excel, PowerPoint and more.